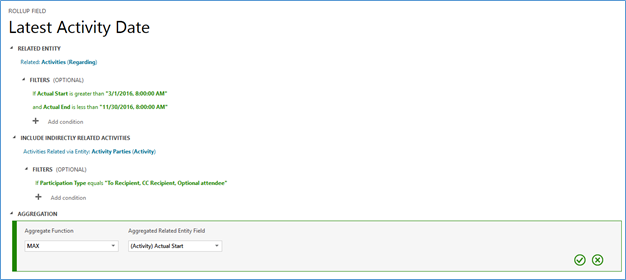We all know about Microsoft Dynamics CRM Roll-up fields. Utilizing these Roll-up fields, we can previously create Date field in Contact entity and populate latest activity date or first activity date. But there was a limit to it and we could only find the activities which are related to the Contact via regarding field.
Now a new feature was introduced in Microsoft Dynamics CRM 2016 allowing us to find activities related to the other entities with all activity party records. So we can now include all activities where the source entity (ex. Lead) is entered in CC Recipient, To Recipient, Bcc Recipient, Optional Attendee, etc.
Let’s explore this with an example.
Create one Date field to your source entity. I have taken here Lead as my source entity and then select field type as “Rollup”. Then click on “Edit” button.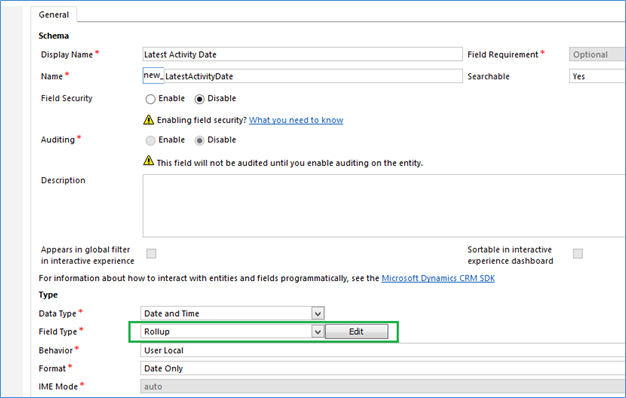
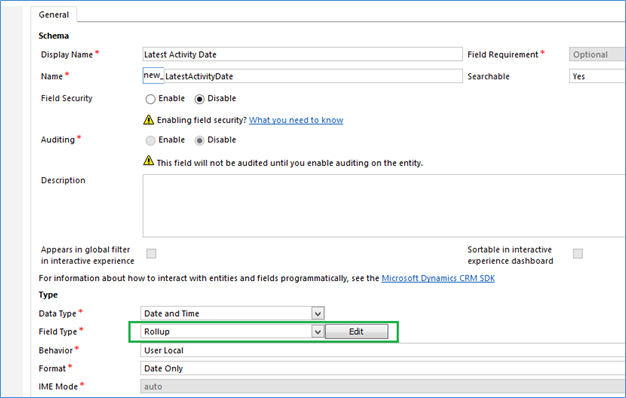
After clicking on “Edit” button. We can see our Source Entity Name (Lead) and select Activities (Regarding) then select your filter criteria as per the activities you want to filter for.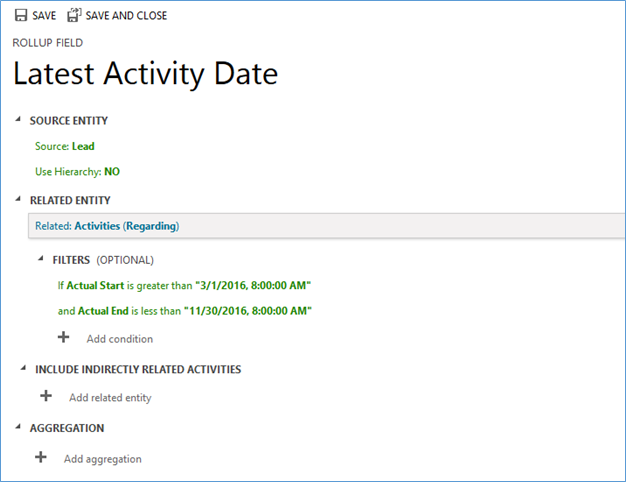
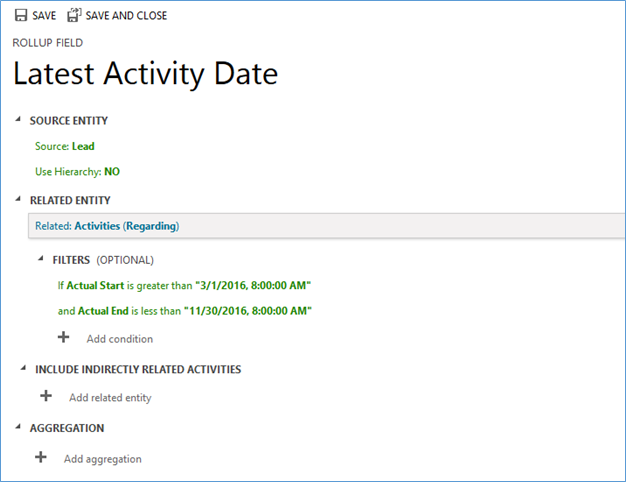
Once we do this, we can see the new option “INCLUDE INDIRECTLY RELATED ACTIVITIES”. We have to select Activity Parties (Activity) for Activities Related via Entity. Then we can see another filter option in which we can set our “Participation Type” we want to include under this filter.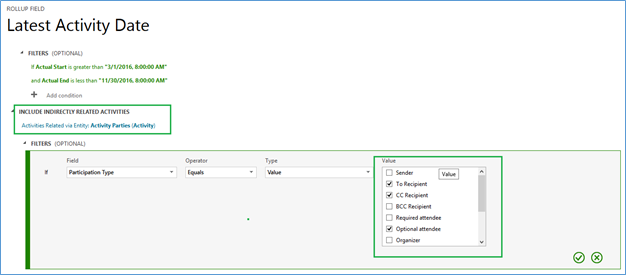
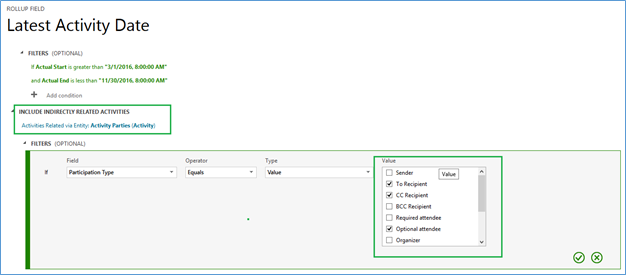
Once this whole process is completed, we can see the Latest activity date of all activities filtered by our filter criteria and for whom the Lead is in its Regarding, To Recipient, Cc Recipient or in Optional Attendee field.